Nov 06, 2019 Also note that changing your Personalization settings to a static image or slideshow for a period of time will not reset your feedback settings for the Windows 10 Spotlight. Jul 13, 2019 Windows Key+X Windows Powershell(Admin) and paste the above copied text in Powershell and Enter Windows Key+i Personalization Lock Screen Change Background back to Windows Spotlight Reboot and make sure that you should be connected to internet to make new pictures appear.
Windows 10 spotlight Pictures are loved by many windows 10 users, but recently some users have reported that the spotlight pictures on the Lock screen are not changing anymore. They have no idea or clue why they have stuck indefinitely on a particular picture and not changing anymore.
Fix 1 – Using Powershell and Registry editor
1. Click on start button and then click on Gear shaped icon to open settings.
2. Now, Click on Time & Language.
3. Click on Region from Left menu and then select United states in Countries or region list.
4. Now, in settings panel click on personalization.
5. Now, click on Lock screen in the left menu.
6. Now, Choose Picture as background from the dropdown list in the right.
7. Now, go to explorer and copy and paste the path given below to address bar.
8. Delete all the files in the folder. Do not worry , they will be recreated automatically.

9. Search powershell in the windows 10 search box and right click on powerhshell icon and choose run as administrator.
10. Copy and paste the command given below in the powerhsell window and hit enter to execute the command.
11. Search regedit in windows 10 taskbar search and click on the registry editor icon to open it.
12. Browse to the following location in the registry editor.
13. Delete everything you get after expanding Creative leaving only s-1-0-0 folder.

14. Restart your computer.
15. Now, Go to Settings > Personalization > Lock screen again.
16. Select Windows spotlight.
17. Now, your Lock screen will keep changing windows spotlight pictures. It will take some time for files you deleted ins step 8 to get created automatically.
Saurav is associated with IT industry and computers for more than a decade and is writing on The Geek Page on topics revolving on windows 10 and softwares.
Summary :
Windows Spotlight can make you download and set background Bing images on the lock screen automatically. If Windows Spotlight stuck in the same image or Windows Spotlight isn’t working, what should you do then? Now, there are two solutions in this post which can be used to solve these common Windows 10 Spotlight issues.
There Are Some Common Windows 10 Spotlight Issues
If you are using Windows 10, you can utilize the Windows Spotlight to download and set Bing images as the background on the Lock screen automatically. This feature makes you always get a fresh look every time when you sign in.
However, Windows Spotlight can’t work well all the time, you may encounter Spotlight stuck in the same image Windows 10 or Windows Spotlight isn’t working issue.
Although there is no option to reset Windows Spotlight in the Settings app, you still can fix the common Windows 10 Spotlight issues with two simple workarounds.
In the following part, we will show you the detailed steps to fix the issues.
How to Fix Windows 10 Spotlight Issues
In general, there are two options for you to solve common problems with Windows Spotlight:
- Reset Windows Spotlight on Windows 10
- Reset Windows Spotlight settings using PowerShell
How to Reset Windows Spotlight on Windows 10
If Windows Spotlight stuck in the same image or Windows Spotlight isn’t working, you can follow these steps to clean the downloaded images and reset the settings to make the feature working again.
Disable Spotlight Feature
Open Settings app and choose Personalization. Then, click on Lock screen. Next, use the Background drop-down menu and then select the Picture or Slideshow option.

After these steps, you need to continue the following steps to clear the assets, reset the settings and then enable the feature again.
Clean Spotlight assets
Open Start and then search for Run and choose the top result. After that, you need to type the following path and press OK:
%USERPROFILE%/AppDataLocalPackagesMicrosoft.Windows.ContentDeliveryManager_cw5n1h2txyewyLocalStateAssets
Select all the files and press the Delete key to clear the old images (if applicable).
How to recover deleted files from various storage devices is a hot topic in this era. Now, you can use MiniTool Power Data Recovery to undelete files effectively.
Then, to reset the Windows Spotlight settings, you need to do the following operations:
Reset Stoplight settings
Step 1: Open Start and enter the Run window. After that, type the following path and click OK:
%USERPROFILE%/AppDataLocalPackagesMicrosoft.Windows.ContentDeliveryManager_cw5n1h2txyewySettings
Step 2: In the Settings folder, please right-click the settings.dat and roaming.lock files individually, then click the Rename option and change their names to settings.dat.bak and roaming.lock.bak.
Step 3: Restart the machine.
The last move is to re-enable the feature using the Settings app.
Enable Spotlight feature
Go to Settings > Personalization > Lock screen. After that, please use the Background drop-down menu and then select the Windows Spotlight option.
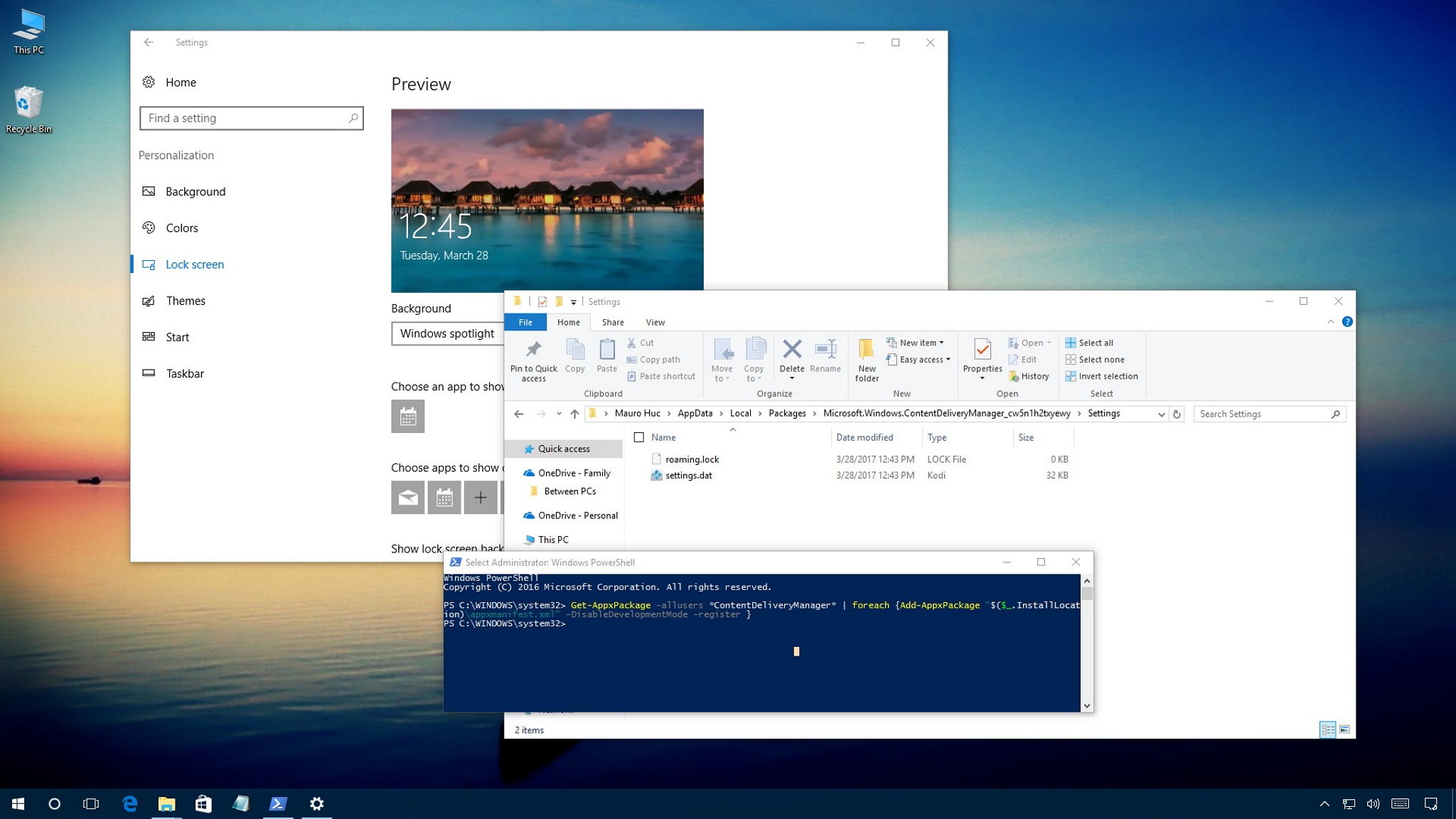
After all of the above steps, you can go to check whether the Windows 10 Spotlight issues are solved.
How to Reset Windows Spotlight Settings Using PowerShell
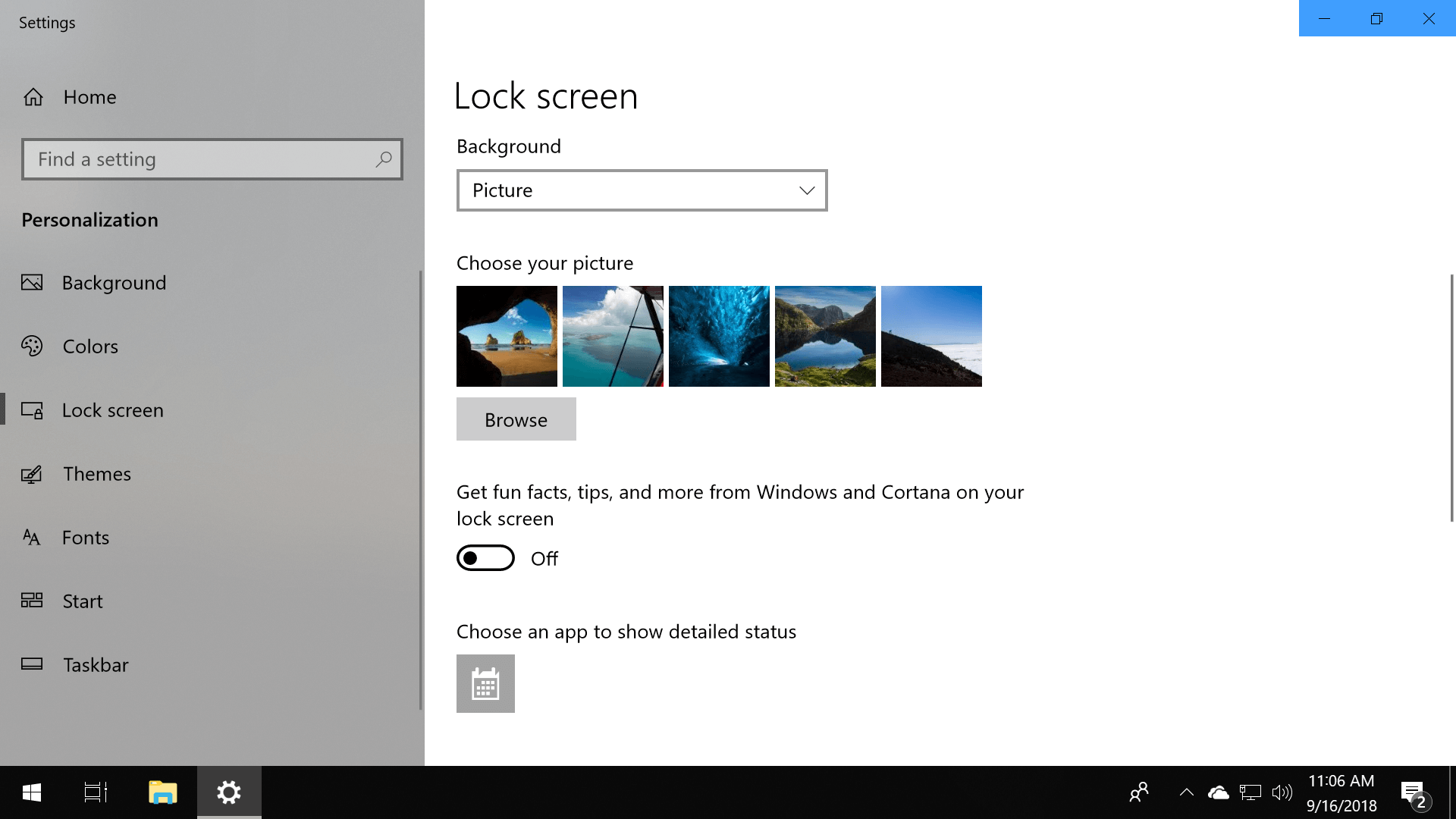
If Windows 10 Spotlight issues still happen, you can use PowerShell to reset Windows Spotlight settings.
Disable Spotlight feature
Go to Settings > Personalization > Lock screen. After that, please use the Background drop-down menu and then select the Picture or Slideshow option.
Them it’s time to use PowerShell to reset the Windows Spotlight settings and enable the feature again.
Reset Spotlight settings
Open Start and then search for PowerShell. Next, right-click the top result and select the Run as administrator option. After that, type the following command and press the Enter button:
Get-AppxPackage -allusers *ContentDeliveryManager* | foreach {Add-AppxPackage '$($_.InstallLocation)appxmanifest.xml' -DisableDevelopmentMode -register }
Then, you need to restart the computer.
To make Spotlight work normally again, you still need to re-enable the feature.
Windows 10 Spotlight Picture Not Changing
Enable Spotlight feature
Lock Screen Wallpaper Windows 10
Go to Settings > Personalization > Lock screen. Then, use the Background drop-down menu, and select the Windows Spotlight option.
Windows Spotlight Not Working
Still, you need to go to check whether Windows 10 Spotlight issues are solved successfully.
Windows 10 stuck on loading screen? Top 10 solutions are here to help you out of Windows 10 black screen with loading circle and cursor.