Use Remote Desktop on your Windows, Android, or iOS device to connect to a Windows 10 PC from afar.
Open Remote Desktop. It will greet you with a big blue button Add Desktop. It will disappear after you add the first desktop. Next time press the button with a plus mark at the bottom of the window. Click the Add button (+) to add a new desktop Double click on a desktop tile to connect to it Hover over a desktop tile to see the edit button or simply right click on a tile to see options to edit, duplicate or remove the tile Figure 1: The new connection center.
Set up the PC you want to connect to so it allows remote connections:
Make sure you have Windows 10 Pro. To check, go to Start > Settings > System > About and look for Edition. For info on how to get it, go to Upgrade Windows 10 Home to Windows 10 Pro.
When you're ready, select Start > Settings > System > Remote Desktop, and turn on Enable Remote Desktop.
Make note of the name of this PC under How to connect to this PC. You'll need this later.
Use Remote Desktop to connect to the PC you set up:
On your local Windows 10 PC: In the search box on the taskbar, type Remote Desktop Connection, and then select Remote Desktop Connection. In Remote Desktop Connection, type the name of the PC you want to connect to (from Step 1), and then select Connect.
On your Windows, Android, or iOS device: Open the Remote Desktop app (available for free from Microsoft Store, Google Play, and the Mac App Store), and add the name of the PC that you want to connect to (from Step 1). Select the remote PC name that you added, and then wait for the connection to complete.
- Mac OS X El Capitan – Version 10.11.16 and above
- Windows VPS Server 2016 and it’s IP address
 . We’ll be going to the App Store to download Microsoft Remote Desktop.Step 2. Use the search bar to locate Microsoft’s Remote Desktop. Select Get >> Install App.
. We’ll be going to the App Store to download Microsoft Remote Desktop.Step 2. Use the search bar to locate Microsoft’s Remote Desktop. Select Get >> Install App. 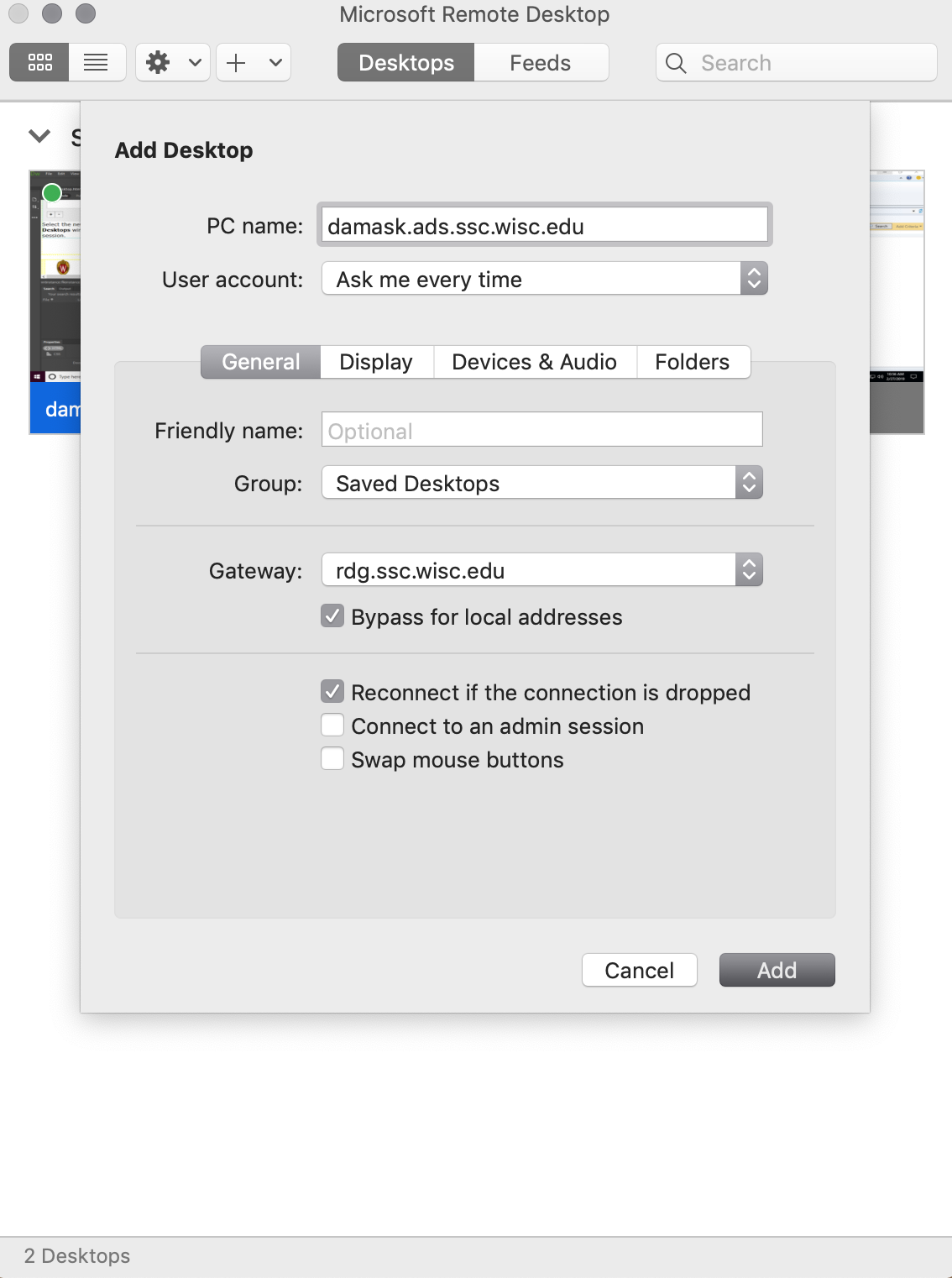 After installed, click on the Microsoft Remote Desktop icon in your Applications folder.
After installed, click on the Microsoft Remote Desktop icon in your Applications folder.Step 3: Launch the app by finding it in your Applications folder.
Step 4: For our connection select + New and fill out the information in the highlighted boxes for the Windows server.Connection Name: A nickname to identify this connectionPC Name: Window’s server IP addressUser Name: